¡Ey, tío!
Minecraft Edición Bedrock, una de las variantes más populares del amado juego de bloques, ha introducido un nuevo y emocionante comando que abre un mundo de posibilidades para los jugadores y creadores: el comando /camera.
Este comando permite a los jugadores controlar la forma en que visualizan el juego y agregar efectos de pantalla completa para una experiencia más pulida.
En este artículo, exploraremos en detalle cómo funciona el comando de cámara y cómo puedes utilizarlo para crear experiencias únicas en Minecraft Bedrock Edition.
Presets de Cámara
El nuevo comando de cámara introduce el concepto de «Presets de Cámara«, que son configuraciones predefinidas de cámaras que los jugadores pueden utilizar.
Estos presets pueden ser incorporados en el juego o definidos por creadores de contenido en paquetes de comportamiento.
Algunos de los nombres de los presets de cámara incorporados incluyen:
- «minecraft:first_person«
- «minecraft:third_person«
- «minecraft:third_person_front«
- «minecraft:free«
Los tres primeros presets corresponden a las perspectivas de juego estándar que los jugadores pueden alternar mediante la tecla F5 en el teclado o las opciones del menú de configuración.
El último preset, «minecraft:free«, es una cámara libre que flota en el espacio y no sigue al jugador.
Los creadores de contenido también pueden definir sus propios presets de cámara personalizados. Por ejemplo, podrían crear un preset de cámara llamado «example:sky» basado en el preset «minecraft:free«, pero con una posición y rotación personalizadas para ver el mundo desde un ángulo específico.
Sintaxis del Comando de Cámara
El comando de cámara tiene diversas opciones de sintaxis que permiten a los jugadores personalizar su experiencia visual en el juego.
Algunas de las opciones incluyen:
- /camera <jugadores> set <preset> [ease <tiempoDeTransición> <tipoDeTransición>] [pos <x> <y> <z>] [rot <xRot> <yRot>]
- /camera <jugadores> set <preset> [ease <tiempoDeTransición> <tipoDeTransición>] [default]
- /camera <jugadores> clear
- /camera <jugadores> fade [time <segundosDeAparición> <segundosDeEspera> <segundosDeDesaparición>] [color <rojo> <verde> <azul>]
Cada versión del comando de cámara comienza con un selector de jugadores, que se utiliza para especificar los jugadores afectados por el comando. Luego, los jugadores pueden elegir entre las opciones «set» para cambiar a una perspectiva de cámara específica, «clear» para volver a la perspectiva normal y «fade» para crear un efecto de transición de pantalla completa.
Opción «set»
La opción «set» del comando de cámara permite a los jugadores cambiar su perspectiva visual al preset de cámara especificado. Hasta que los jugadores se desconecten del juego o se utilice el comando «clear», seguirán utilizando el preset de cámara especificado, anulando otras configuraciones de perspectiva de cámara.
Cuando no se especifican parámetros adicionales, la perspectiva de la cámara del jugador cambia inmediatamente al preset especificado. Sin embargo, esta opción admite diversas configuraciones adicionales, como «ease» para transiciones suaves, «pos» para cambiar la posición de la cámara y «rot» para modificar la rotación.
Sub-Opción «ease»
La sub-opción «ease» permite realizar transiciones suaves entre las vistas de la cámara durante un período de tiempo específico en lugar de un cambio instantáneo. Requiere la especificación de un «easeType«, que es el nombre de uno de los diversos métodos de suavizado disponibles. Esta opción permite crear transiciones visuales agradables y está disponibles en diferentes estilos, como «linear» o «spring«.
Es importante destacar que no se permiten transiciones suaves a las tres perspectivas de juego estándar, ya que están vinculadas estrechamente al movimiento del jugador y pueden resultar incómodas si el jugador se mueve de manera brusca.
Sub-Opción «pos»
La sub-opción «pos» permite al comando de cámara especificar una posición de la cámara diferente de la definida en el archivo JSON del Preset de Cámara. Esto es especialmente útil para crear perspectivas personalizadas y dinámicas. Se admiten caracteres especiales como «~» y «^» para permitir el cálculo de una posición dinámica.
Es importante tener en cuenta que posicionar la cámara en áreas del mundo que no están cargadas no es una situación compatible y puede no funcionar de manera consistente. Se recomienda mantener la cámara cerca del jugador y verificar su funcionalidad en dispositivos con recursos limitados o distancias de renderización bajas.
Sub-Opción «rot»
La sub-opción «rot» permite anular la rotación del Preset de Cámara y definir una rotación personalizada. También admite caracteres especiales como «~» para especificar rotaciones relativas. Los valores «xRot» y «yRot» en este comando corresponden a las propiedades «rot_x» y «rot_y» en el archivo JSON del Preset de Cámara. Para evitar que la cámara se gire por completo, se limita la rotación a un rango de -90 a 90 grados.
Límites de Inclinación de la Cámara
Para evitar que la cámara se incline completamente, se han establecido límites de inclinación de la cámara. La inclinación de la cámara no puede superar los 90 grados ni ser inferior a -90 grados. Esto se aplica tanto a la propiedad «rot_x» especificada en un archivo JSON de Preset de Cámara como a los valores especificados en el comando /camera. Si se especifica un valor fuera de este rango, se mostrará un mensaje de error y el comando o Preset no funcionará.
Sub-Opción «default»
La sub-opción «default» de la opción «set» utiliza la posición y la rotación definidas en el archivo JSON del Preset de Cámara. Esto descarta cualquier modificación previa de «pos» o «rot».
Alternativa «facing» para el Comando /camera
Para simplificar el proceso de apuntar la cámara a una ubicación específica, se ha agregado la opción «facing» al comando /camera. En lugar de especificar una rotación con la opción «rot», puedes utilizar «facing», seguido de un selector de entidad o coordenadas (x, y, z) para apuntar la cámara hacia una ubicación específica. Esta función es similar a la forma en que funciona la opción «facing» en el comando /teleport.
Opción «clear»
La opción «clear» del comando de cámara no requiere argumentos adicionales. Esta opción finaliza cualquier perspectiva de cámara en curso y las transiciones suaves, devolviendo a los jugadores a su perspectiva de cámara normal. Por ejemplo, para devolver a todos los jugadores a la funcionalidad de cámara normal, puedes ejecutar:
/camera @a clear
Después de ejecutar el comando «clear», los jugadores verán el juego desde la perspectiva que hayan seleccionado en el menú de opciones y podrán seguir utilizando la tecla de cambio de perspectiva (por ejemplo, F5 en el teclado) para cambiar esa configuración. Los usuarios de realidad virtual también pueden volver de la perspectiva inmersiva a la vista en primera persona si lo desean.
Opción «fade»
La opción «fade» del comando de cámara crea un efecto de transición de pantalla completa en el juego, similar al que se produce cuando un jugador duerme en una cama. Puedes personalizar esta transición con las siguientes sub-opciones:
- time <segundosDeAparición> <segundosDeEspera> <segundosDeDesaparición>: Esto te permite personalizar el tiempo que dura la aparición, la espera y la desaparición del efecto de desvanecimiento. Por defecto, la aparición dura 1 segundo, la espera 0.5 segundos y la desaparición 1 segundo. Sin embargo, puedes ajustar estos valores según tus preferencias, siempre que no excedan los 10 segundos cada uno.
- color <rojo> <verde> <azul>: Esta sub-opción te permite personalizar el color del efecto de desvanecimiento. Puedes especificar los valores de rojo, verde y azul, cada uno en un rango de 0 a 255. El efecto de desvanecimiento siempre comienza con una opacidad completa. Si no se especifica un color, se utilizará el negro como color de desvanecimiento.
Experimenta el Comando de Cámara en Minecraft
Si deseas explorar y experimentar con el comando de cámara en Minecraft Edición Bedrock, te recomendamos que sigas estos comandos y opciones.
¡Personaliza tu experiencia en el juego y crea efectos visuales impresionantes!
Además, no te pierdas nuestro video en nuestro canal de YouTube, donde probamos el funcionamiento de este comando y te mostramos ejemplos.
- Limpiar todos los efectos:
/camera @p clear - Cámara fija sobre la cabeza:
/camera @s set minecraft:free ease 0.2 in_out_circ pos ~ ~10 ~ rot 90 0 - Para usar en un bloque de comandos desde arriba:
/execute as @p at @p run camera @s set minecraft:free ease 0.2 in_out_circ pos ~ ~10 ~ rot 90 0
¡Esperamos que disfrutes de la nueva funcionalidad del comando de cámara en Minecraft Bedrock Edition y que te diviertas personalizando tu experiencia de juego!
Recuerda suscribirte a nuestro canal de YouTube para estar al tanto de las últimas novedades y tutoriales de Minecraft.
¡Explora un nuevo mundo de creatividad y diversión en Minecraft con el comando de cámara!
¡Únete a la comunidad que más crece!
¡Esta comunidad no deja de crecer! Si tú también quieres formar parte de ella, suscríbete a mi canal de Minecraft en YouTube.
¡Vamos a por los 10.000 suscriptores!
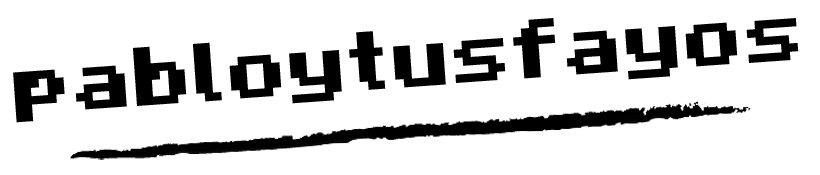
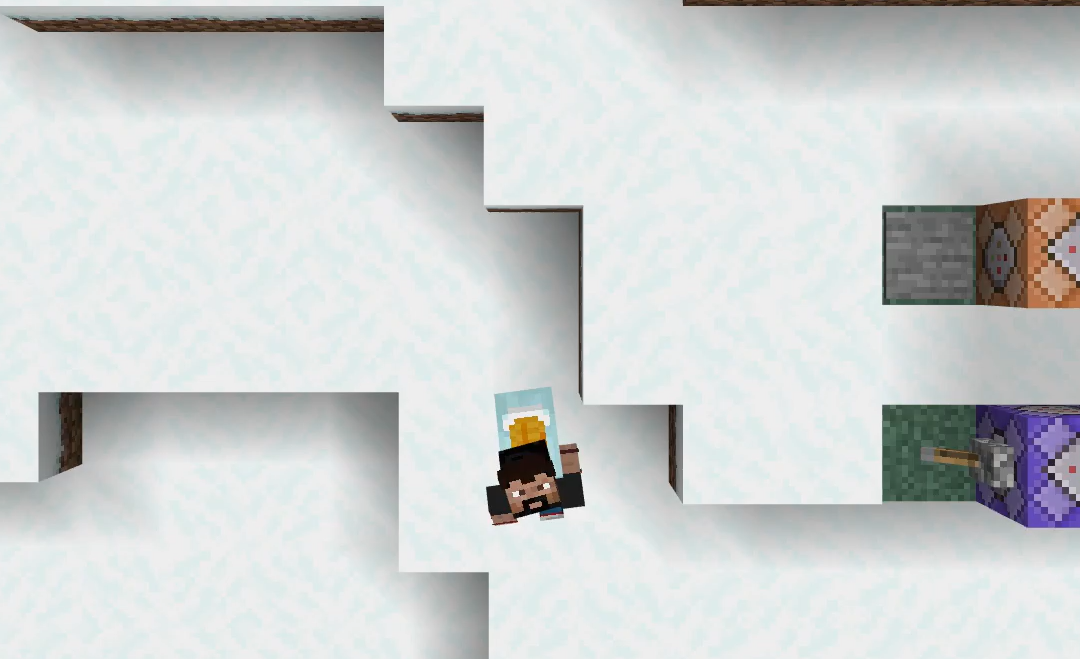

Comentarios más recientes del blog