¡Ey, tío!
Minecraft, el juego que ha conquistado a millones con sus mundos generados aleatoriamente, ofrece una experiencia aún más emocionante cuando se juega en modo multijugador. Desde su lanzamiento inicial en 2010, Minecraft se ha convertido en una de las mejores experiencias de juego en línea, permitiendo a jugadores de todo el mundo conectarse, explorar y construir juntos.
Hoy vamos a comentar cómo hacer un servidor de Minecraft.
¿Es mejor un servidor propio o usar Minecraft Realms?
Yo te recomiendo que, antes de calentarte la cabeza con los siguientes pasos para hacer un servidor de Minecraft, hagas lo más sencillo y pruebes Minecraft Realms.
Minecraft Realms es la opción sencilla que nos ofrece la compañía Mojang para crear un servidor compartido y multiplataforma con nuestros amigos.
Tanto en Java como en Bedrock podrás llegar a compartir un servidor con hasta 10 amigos sin ningún tipo de problema y con la seguridad que ofrece Mojang. 24 horas disponible, además.
Obviamente, es de pago. Pero son sólo 7,99€ que, a poco que compartáis entre 4 personas, son menos de 2€ al mes.
Por tanto, esa es mi recomendación.
¿Por qué configurar un servidor de Minecraft?
Si bien ya existen innumerables servidores disponibles, puede que estés interesado en crear tu propio servidor para personalizar la experiencia a tu gusto.
Configurar un servidor de Minecraft te brinda control total tanto sobre el mundo del juego como sobre la infraestructura: puedes utilizar comandos de administrador para teletransportarte, generar objetos, cambiar la hora del día y mucho más.
Además, puedes sumergirte en un mundo de modificaciones creadas por jugadores que alteran el juego de diversas maneras.
Configurar tu propio servidor también es ideal para jugar en línea con un pequeño grupo de amigos sin tener que preocuparte por configurar una VPN o gastar dinero extra en un servicio de alojamiento de terceros.
Cómo Configurar un Servidor de Minecraft
Para configurar un servidor básico de Minecraft utilizando el software proporcionado por Mojang, sigue estos pasos:
Paso 1: Instalar/Actualizar Minecraft
Comienza descargando el lanzador de Minecraft desde el sitio oficial de Minecraft. Ejecuta el instalador y sigue las instrucciones. Asegúrate de iniciar sesión con una cuenta de Microsoft que haya comprado Minecraft. Verifica que estás usando la versión más reciente del juego.
Paso 2: Instalar/Actualizar Java
La ejecución de un servidor de Minecraft requiere una versión específica de Java. Sigue estas instrucciones según tu sistema operativo:
Windows:
- Abre una ventana de command promt y escribe
Java -version. Si Java está instalado, deberías ver un número de versión. - Si necesitas instalar Java, descarga la versión 19 del Kit de Desarrollo de Java.
macOS:
- Abre Terminal y escribe
Java -version. Haz una nota de la versión instalada. - Para ejecutar un servidor Minecraft 1.19.2, necesitas Java versión 19.X.X o superior. Descarga la versión 19 del Kit de Desarrollo de Java.
Paso 3: Descargar el Archivo .JAR del Servidor
Después de configurar Minecraft y Java, descarga el archivo del servidor desde el sitio web de Minecraft. Asegúrate de que la versión del servidor coincida con la de Minecraft (en este caso, 1.19.2).
Guarde el archivo server.jar en un lugar fácil de acceder, como la carpeta de Descargas.
Paso 4: Crear una Carpeta para el Servidor de Minecraft
Crea una nueva carpeta en tu escritorio o en Documentos y nómbrala «Minecraft Server». Este será el lugar donde se almacenen todos los archivos necesarios, incluido el mundo de Minecraft.
Mueve el archivo server.jar a esta carpeta.
Paso 5: Iniciar el Servidor por Primera Vez
Para ejecutar el servidor, abre otra ventana de símbolo del sistema (Windows) o Terminal (macOS). Utiliza el comando cd para cambiar al directorio de tu carpeta del servidor, por ejemplo:
Luego, inicia el servidor con el siguiente comando:
java -jar server.jar --nogui
Esto generará los archivos necesarios en la carpeta del servidor. Sin embargo, el servidor no se iniciará hasta que aceptes el Acuerdo de Licencia de Usuario Final (EULA).
Detén el servidor con el comando /stop en la ventana de comandos. Luego, abre la carpeta del servidor, busca el archivo eula.txt y ábrelo.
Cambia la última línea de eula=false a eula=true. Guarda y cierra el documento de texto.
Paso 6: Reiniciar el Servidor
Ahora estás listo para completar la configuración del servidor. Inicia el servidor nuevamente con el siguiente comando:
java -jar server.jar
El servidor se inicializará por completo. Es posible que se te pida permitir el software a través del firewall de tu máquina, a lo cual debes aceptar.
Se abrirá una interfaz gráfica de usuario (GUI) del servidor que mostrará información y estadísticas. El servidor debería estar en funcionamiento y accesible desde la máquina en la que lo estás ejecutando.
Prueba la conexión ejecutando Minecraft, selecciona «Multijugador» y luego «Conexión Directa». En la dirección del servidor, escribe «localhost» y haz clic en «Unirse al Servidor».
Si te conectas correctamente al servidor, deberías ver tu nombre de usuario bajo la pestaña «Jugadores» en la GUI del servidor.
Paso 7: Crear un Script Automático
Para evitar abrir una ventana de comandos cada vez que quieras iniciar el servidor, puedes programar un archivo de comando. Sigue estas instrucciones según tu sistema operativo:
Windows: ARCHIVO BATCH
- En la carpeta del servidor, haz clic derecho, selecciona Nuevo y elige Documento de Texto. Se creará un nuevo archivo llamado New Text Document.txt.
- Resalta el nombre completo del archivo (incluida la extensión .txt) y reemplázalo con «start.bat» y presiona Enter. Windows te advertirá sobre cambiar la extensión; acepta.
- Haz clic derecho en start.bat y selecciona Editar. Se abrirá un documento de Bloc de notas donde puedes escribir el siguiente comando:
java -Xms1G -Xmx1G -jar server.jarGuarda el archivo y cierra Bloc de notas.
macOS: SCRIPT DE SHELL
- En la carpeta del servidor, crea un nuevo archivo de texto y cámbiale el nombre a «start.sh».
- Escribe el siguiente comando en el archivo:
#!/bin/shcd «$(dirname «$0«)«
exec java -Xms1G -Xmx1G -jar server.jar
Guarda el archivo y abre Terminal. Usa el comando
cdpara dirigirte a la carpeta correcta y ejecuta:chmod a+x start.shEsto hace que start.sh sea ejecutable. Después de crear el archivo necesario, puedes hacer doble clic en él y el servidor se iniciará automáticamente.
Alojar un Servidor de Minecraft: Reenvío de Puertos
Si bien el software del servidor ahora está en funcionamiento en tu computadora, hacerlo público para que otros jugadores se unan requiere algunos pasos adicionales. La forma más simple de conectar este tipo de servidor a Internet es alojándolo tú mismo mediante un proceso llamado reenvío de puertos.
Cuando hay una solicitud externa para acceder a una red privada, como un jugador de Minecraft conectándose a un servidor, pasa por uno de los muchos puertos de un enrutador. Cuando los puertos están cerrados, no se permite ningún tráfico.
El reenvío de puertos abre puertos específicos para que los usuarios puedan conectarse a servidores alojados en tu red.
ADVERTENCIA: Aunque el reenvío de puertos no es inherentemente peligroso, abrir el acceso a tu enrutador WiFi puede plantear un riesgo de seguridad significativo. Se debe tener precaución.
El proceso de reenvío de puertos varía según el tipo de enrutador que uses. Si no estás seguro, puedes encontrar la dirección de puerta de enlace predeterminada de tu enrutador y acceder a su configuración a través del navegador web.
Windows:
- Abre un símbolo del sistema y escribe «ipconfig», luego presiona Enter. El símbolo del sistema mostrará varias direcciones IP; busca la dirección de Puerta de enlace predeterminada en un formato X.X.X.X. Cópiala.
- Pega la dirección de Puerta de enlace predeterminada en la barra de navegación de tu navegador y presiona Enter.
- Si tienes éxito, deberías ver un inicio de sesión para acceder a la configuración de tu enrutador. A menos que hayas cambiado las credenciales, prueba:
- Usuario: admin
- Contraseña: admin O
- Usuario: admin
- Contraseña: contraseña
- Una vez que hayas iniciado sesión, busca la sección de Reenvío de Puertos, que a veces se encuentra en un menú de configuración avanzada.
- Añade una nueva opción de Reenvío de Puertos, nómbrala algo como «Minecraft» y posiblemente ingreses la dirección IP de la máquina anfitriona.
- Identifica los números de puerto interno (TCP) y externo (UDP). El valor predeterminado de Minecraft es 25565 y debería estar bien en la mayoría de los casos.
- Después de abrir los puertos apropiados, los jugadores de Minecraft fuera de tu red pueden conectarse al servidor usando tu dirección IP, que puedes encontrar ejecutando el comando «ipconfig» y buscando tu dirección IPv4, en formato X.X.X.X.
macOS:
- Abre la aplicación Terminal y escribe «/sbin/ifconfig/» y presiona Enter. Encuentra la dirección de Puerta de enlace predeterminada en el formato X.X.X.X. Cópiala.
- Pega la dirección de Puerta de enlace predeterminada en la barra de navegación de tu navegador y presiona Enter.
- Si tienes éxito, deberías ver un inicio de sesión para acceder a la configuración de tu enrutador. A menos que hayas cambiado las credenciales, prueba:
- Usuario: admin
- Contraseña: admin O
- Usuario: admin
- Contraseña: contraseña
- Una vez que hayas iniciado sesión, busca la sección de Reenvío de Puertos, que a veces se encuentra en un menú de configuración avanzada.
- Añade una nueva opción de Reenvío de Puertos, nómbrala algo como «Minecraft» y posiblemente ingreses la dirección IP de la máquina anfitriona.
- Identifica los números de puerto interno (TCP) y externo (UDP). El valor predeterminado de Minecraft es 25565 y debería estar bien en la mayoría de los casos.
- Después de abrir los puertos apropiados, los jugadores de Minecraft fuera de tu red pueden conectarse al servidor usando tu dirección IP, que puedes encontrar ejecutando el comando «/sbin/ifconfig/» y buscando tu dirección IPv4, en formato X.X.X.X.
Para obtener instrucciones específicas sobre el reenvío de puertos según tu router y obtener información más detallada, visita PortForward.com.
Tu Propio Servidor de Minecraft
Después de instalar o actualizar Minecraft y Java, asegurarte de usar Java versión 19 o superior para Minecraft 1.19.2, solo necesitas familiarizarte con simples líneas de comandos. Una vez que hayas configurado un archivo de comando para iniciar automáticamente el servidor, ¡tu servidor de Minecraft estará a solo dos clics de distancia!
Este artículo solo rasca la superficie del alojamiento de servidores de Minecraft, pero debería ser suficiente para que configures un servidor básico y obtengas innumerables horas de juego con esta configuración. ¡Prepárate para explorar y construir con tus amigos en tu propio mundo de Minecraft!
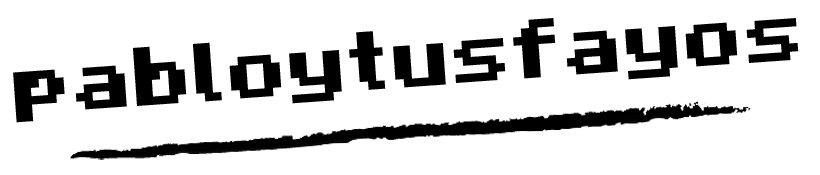
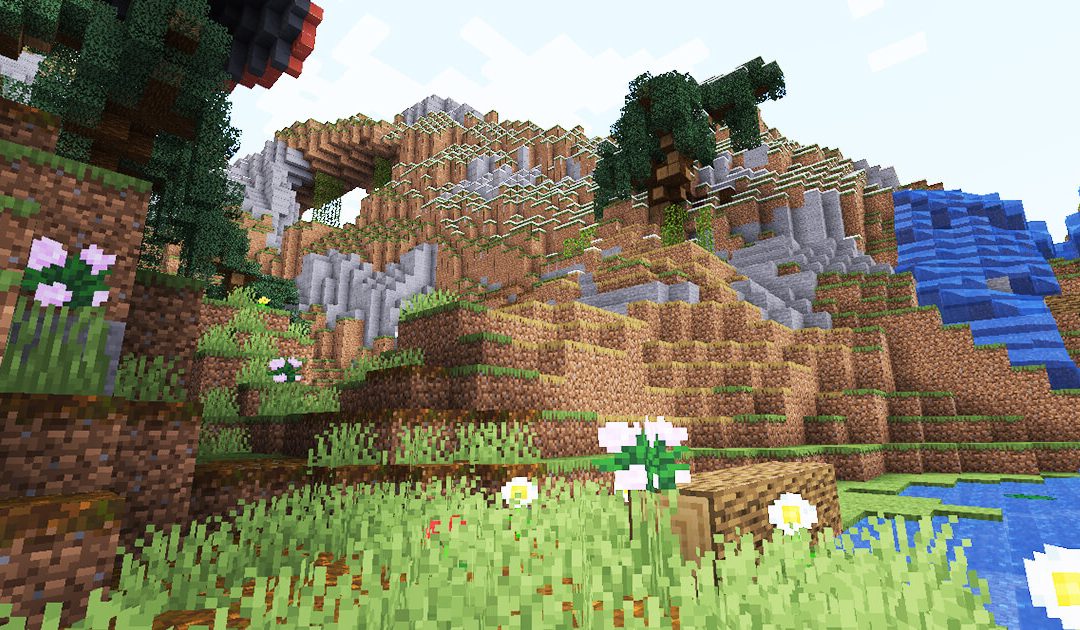

Comentarios más recientes del blog